Searching for an item in Yodiz is made easy by built-in filters. It is possible to search items on all Yodiz boards. Filter Bar placed on top of each board is easy to access and use. Quick filters on the left panel are most commonly used filters.
1. Search and Filters Bar
You can search and filter in all Yodiz Boards. Search can be performed on any criterias, you can search by Item Responsible, Creator, ID, Tag or Title. You can filter any field value, including custom fields. Access Filters by:
- Use Filter button on Filter bar to see filter options.
- Fill in your criteria in given fields.
- Click on Apply Filter and you will be shown the relevant results.
When you apply a saved filter, a Tag with the filter name appears Next to Filters Applied option. Tag on the Filter Bar will help you determine which Filter is currently applied.
Note: Only one filter can be applied at a time.
2. Quick Filters
Left Navigation Panel provides list of quick built-in filters.
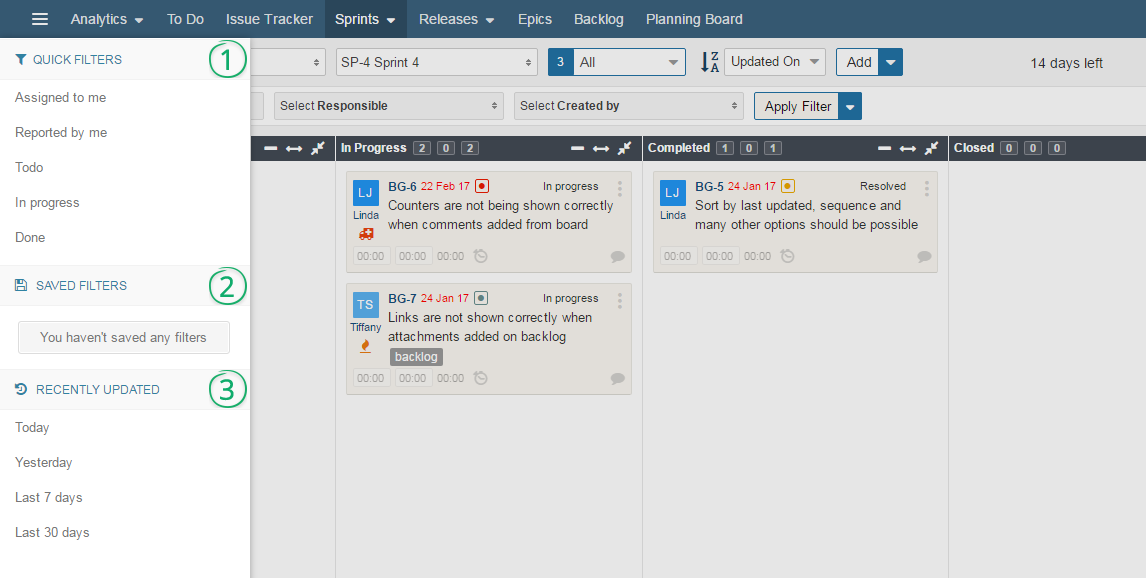
These filters are available on Scrum Board, Issue Tracker, Backlog, To Do and Release Board. Following is the list of these filters:
1. User-centric common search
- User specific: assigned to me, Reported by me
- By Item status: open , in progress and done
2. Saved Filters is list of all your customised saved filters. Saved Filters are Independent for each board.
1. Recently updated is a list of searches using date range.
The applied filters can be reset by clicking on the highlighted Reset button on Main Filters bar. A saved filter can be edited or deleted from the Left Navigation Panel.
3. Save a Filter
Filters can also be applied and saved on To Do Board, Release Board, Backlog and Issue Tracker.
- Click on Filter button
- Select your desired Fields and fill in the value
- Click on Update Filters option to apply a Filter.
- Save Filters by pressing Save Filter button
- Enter name of your Filter and Save it.
- To see Saved Filters, Go to Left Navigation Panel > Saved Filter Section.
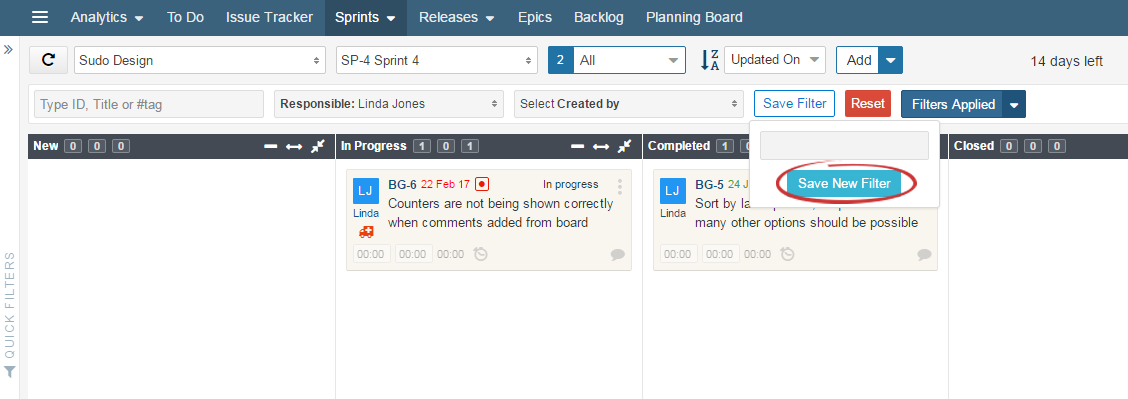
Note: Only one filter can be applied at a time. Tag on the Filter Bar will help you determine which Filter is currently applied.
3.1 Edit a Saved Filter
Edit search criteria by applying different filters. Use “Save Filter” button to save the changes in existing saved filter. You can change saved filter name from Left Navigation Panel of Quick Filters.
4. Reset Applied Filter on the Board
The applied filters can be reset by clicking on the highlighted Reset button on Main Filters bar. A saved filter can be edited or deleted from the Left Navigation Panel.
