Scrum Board shows distinct item card for a User Story, Issue, and Task. These item cards have various icons which can be confusing, that’s why in this article, we will walk you through the complete details of item cards available on the Scrum Board.
User Story Card
Each User Story is shown with a card on left most column on Scrum Board. There is alot of information and a number of actions available on the card and its details are:
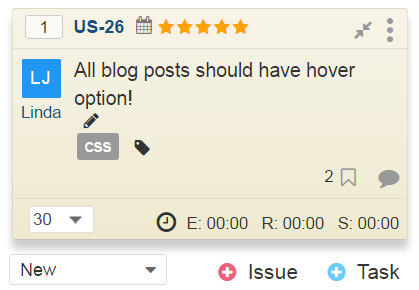
 Re-Ordering : At the top left corner of User story card, “User Story Priority” option which allows you to reorder your User Story in Sprint Backlog. It helps the user to keep highest priority User Story at the top.
Re-Ordering : At the top left corner of User story card, “User Story Priority” option which allows you to reorder your User Story in Sprint Backlog. It helps the user to keep highest priority User Story at the top.
(US-26) ID Number : This is your User Story ID. Each item has this unique number in your project and can be used for easy reference. By Clicking on ID User Story Pop-up view will open up.
![]() Due Date : By Clicking this Calendar icon you can add a due date for this User Story. If you add Due date, then it will be shown on widget instead of Calendar icon.
Due Date : By Clicking this Calendar icon you can add a due date for this User Story. If you add Due date, then it will be shown on widget instead of Calendar icon.
![]() Star Priority :You can prioritize the most important Items using the Star Priority. Items are shown on the highest Star Priority order.
Star Priority :You can prioritize the most important Items using the Star Priority. Items are shown on the highest Star Priority order.
![]() Collapse/Expand :You can collapse or expand User Story cards by clicking this icon.
Collapse/Expand :You can collapse or expand User Story cards by clicking this icon.
![]() Ellipse :By clicking on Ellipse icon, you can view User Story Details, Edit, Delete, Copy, Move and Print.
Ellipse :By clicking on Ellipse icon, you can view User Story Details, Edit, Delete, Copy, Move and Print.
L J Assigned User :This indicates Responsible (Assignee) for this User Story. In-case, if no one is responsible for this User Story then “Unassigned” will be shown instead of username.
Update Responsible by clicking on the icon and select new Responsible for this User Story. System will automatically send an email to the new Responsible that a User Story has been assigned.
![]() Edit Title :Edit User Story Title directly on card by clicking on edit icon, located at the end of User Story title description.
Edit Title :Edit User Story Title directly on card by clicking on edit icon, located at the end of User Story title description.
![]() Tag :Add tags along User Story for a reference to add a tag, click on tag Icon.
Tag :Add tags along User Story for a reference to add a tag, click on tag Icon.
 Followers :By Clicking this icon you can see the User Story Followers. In Case of no followers, this icon is not shown.
Followers :By Clicking this icon you can see the User Story Followers. In Case of no followers, this icon is not shown.
![]() Comment :To add new or view existing comments, you can tag any user in the comments field by using this notation “@username”. Tagging a user in comments will automatically send email notification to that user.
Comment :To add new or view existing comments, you can tag any user in the comments field by using this notation “@username”. Tagging a user in comments will automatically send email notification to that user.
 User Story Estimation :This number shows estimated effort and size of this User Story. Estimation numbers shown here, are according to your Project settings.
User Story Estimation :This number shows estimated effort and size of this User Story. Estimation numbers shown here, are according to your Project settings.
 Effort Estimation :Use it to log time taken for the User Story items. Here, you will see sum of estimates used in associated Tasks or Issues. These three options in Effort estimation are:
Effort Estimation :Use it to log time taken for the User Story items. Here, you will see sum of estimates used in associated Tasks or Issues. These three options in Effort estimation are:
- Effort Estimate (E) is original time estimate and it does not change automatically.
- Effort Remaining (R) shows difference of original estimate and time spent.
- Effort Logged/Spent (S) indicates time duration that is already spent on the Task.
Note: Changing effort counter in its associated Tasks and Issues, will update User Story estimate automatically.
(  Task )Add Task : Add a new Task with minimal details for this User Story. You can add more Fields for this Quick Add popup by clicking on +Fields option on the Quick Add popup.
Task )Add Task : Add a new Task with minimal details for this User Story. You can add more Fields for this Quick Add popup by clicking on +Fields option on the Quick Add popup.
(  Issue ) Add Issue : Add a new Issue quickly under this User Story with minimal details. You can add a Field for this Quick Add popup by clicking on +Fields option on the Quick Add popup.
Issue ) Add Issue : Add a new Issue quickly under this User Story with minimal details. You can add a Field for this Quick Add popup by clicking on +Fields option on the Quick Add popup.
Issue Card
Issues are also a part of Scrum Board, all the Issues present in the currently selected Sprint are shown here. Issue card has numerous action icons, details of which are described below:
L J User Name :Shows issue Responsible person name and avatar
(BG-2) ID : is unique ID of the issue in that Yodiz project.
 Checkbox :The checkbox is for selection of the item on Issue Board. Use it, choose particular items for Bulk Actions.
Checkbox :The checkbox is for selection of the item on Issue Board. Use it, choose particular items for Bulk Actions.
![]() Calendar :It helps to apply due-date on the item.
Calendar :It helps to apply due-date on the item.
 Severity :Represents item’s severity. Color of the icon changes according to severity.
Severity :Represents item’s severity. Color of the icon changes according to severity.
 Status :status of the item indicates issue progress
Status :status of the item indicates issue progress
 MoSCoW priority :This icon represents the Moscow priority of item. Learn about MoSCoW priority
MoSCoW priority :This icon represents the Moscow priority of item. Learn about MoSCoW priority
![]() Watch :Use it log time spent on analyzing and fixing that issue.
Watch :Use it log time spent on analyzing and fixing that issue.
 Followers :shows a list of users who are following the current item progress.
Followers :shows a list of users who are following the current item progress.
 Comments :shows comments made on the item.
Comments :shows comments made on the item.
![]() Tag :Add tags under issue for the reference and ease. To add a tag, click on tag Icon.
Tag :Add tags under issue for the reference and ease. To add a tag, click on tag Icon.
![]() Edit Title :Edit Issue Title directly on the card by clicking on edit icon, located at the end of Issue title description.
Edit Title :Edit Issue Title directly on the card by clicking on edit icon, located at the end of Issue title description.
![]() Ellipse :By clicking on Ellipse icon you can; View Issue Detail, Edit, Delete, Print, Copy URL and Duplicate.
Ellipse :By clicking on Ellipse icon you can; View Issue Detail, Edit, Delete, Print, Copy URL and Duplicate.
