The To-Do board is your personal board that is designed to keep you up to date about all work items which require your attention. Use this board to prioritize items and keep the most important items at the top of your work items list. Your personal prioritized list is only visible to you.
To-Do board would not let you miss a single Task. You can view all the Items assigned to you at single board, even if you are a member of multiple projects. You can increase the board focus by selecting the desired Sprints and Releases, thus managing and prioritizing Item of immediate focus.
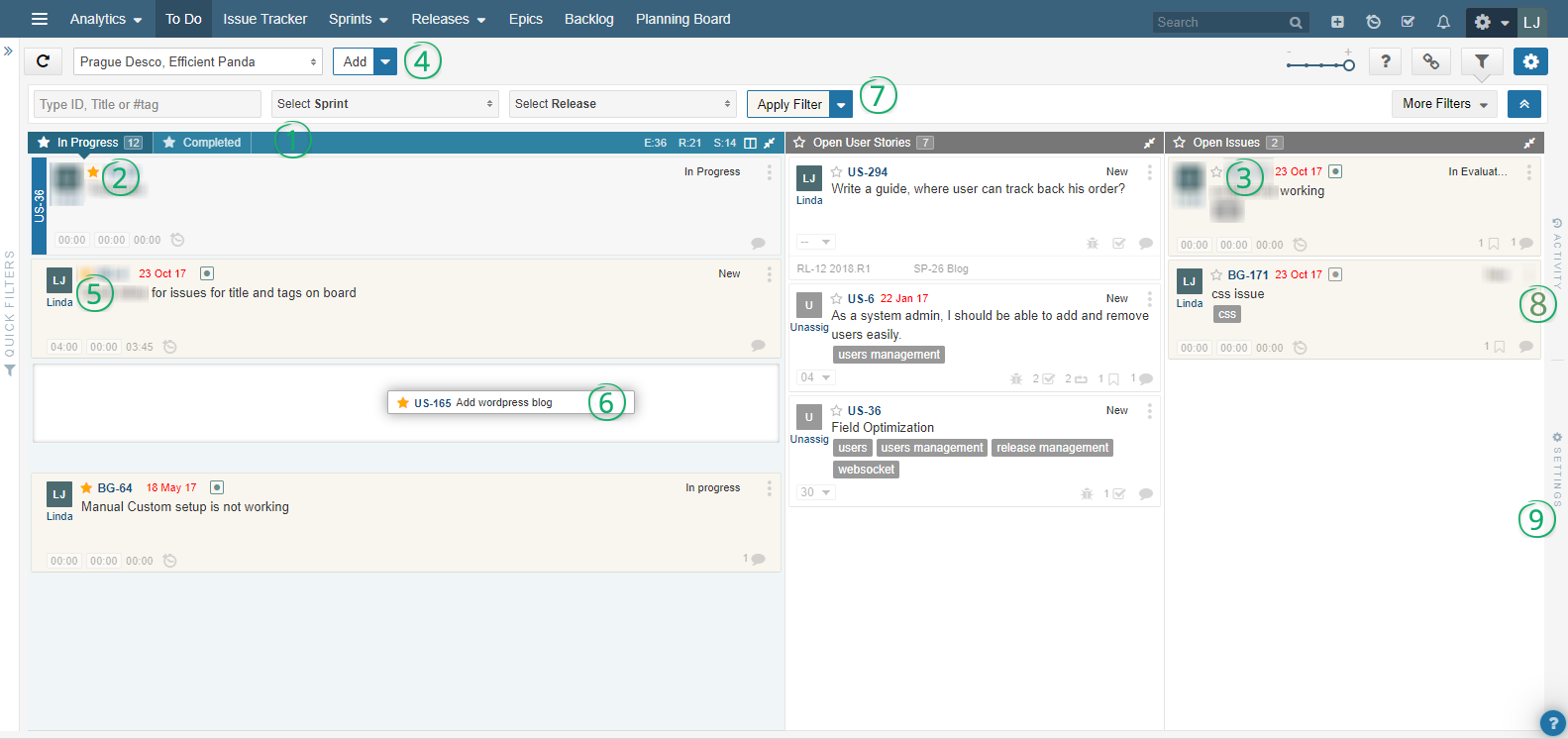
Let’s explore this board a bit more.
1. Organize, your To-Do list
Don’t get stressed anymore by looking at a huge list of all the team activities going on in different projects. To-Do board lets you select multiple projects from “projects” drop down and view only the work items assigned to you. You can add more work Items on the go, also while adding new work Items, select your desired project from the drop-down.
To organize effortlessly, To-Do Board shows your work in four categories:
- In Progress: In this panel, there are 2 types of items
- All your items with a status that lies under “In Progress” category of respective Project workflow
- Your prioritized items with Yellow Star where Item status can be under “New” category of your Project workflow.
- Completed: All your completed or Done category work items
- Open User Stories/Issues: All Open User Stories or issues that are assigned to you. Here, you may also see User Stories where you are not Responsible. Such Stories are listed on your Todo board for the reason that among their associated items, there is at least one task or issue that is assigned to you. To look at these associated Tasks and Issues, click on story card´s right bottom icons.
2. Prioritize your work
To mark a note for yourself that an item needs more attention. You can use Star option located beside Item ID. This prioritization is only for yourself and will not impact item priority settings mentioned in Backlog or Sprint boards.
If you prioritize an item by clicking on white star option in To-Do board then:
- This prioritized item will be moved from the Open User Story or Issue panel to In Progress tab of first panel.
- Item status will remain intact. Note: Item status changes automatically if you drag the item from one panel to another.
- If Item Responsible was unassigned, then item will be automatically assigned to you.
3. De-Prioritize a work Item
If you de-prioritize an item on your To Do Board by clicking on yellow star then:
- Item status remains intact, (de)prioritization does not impact item status. Note: Item status will also change along with its position if you drag the item to another panel.
- Item will be moved from “In Progress” panel of the board to Open (User Story or Issues) panel.
4. Add New Work Items
Create new work items as soon you realize them. You can add new associated Tasks and Issues from User Story widget directly. Click on the task or issue icon located at the right bottom of User Story widget. The User Story widget also contains sections for Items assigned to you and others, so you can view all the Items associated to a User Story.
5. Assign Your Item to Another User
Assign your item to another user by changing responsible field value. Be aware that if you assign an item to another user, item will vanish from your To-Do Board when you refresh it.
Note: Item remains on your To Do board list, only if there is a task/issue under this work item that is assigned to you.
6. Reschedule by Drag and Drop
You can drag and drop items across the To-Do Board. Priority of items changes, depending on where they are placed. Expected changes in item are:
- Item ToDo star priority changes, if a prioritized item of In Progress panel will be dropped to Open User Stories panel, its yellow star priority will be taken back to white star automatically.
- Item status changes according to project workflow defined for the item type. Default category status will be automatically assigned to the item.
- If item was not assigned to any user yet, Responsible will be changed to the current User.
Note: Tasks can only be dragged to In Progress|Completed column.
7. Search & Filters
You can search and filter your entire To-Do Board. Searches can be performed on various criteria such as, Item ID, Tag or Title as well as Sprint and Release. Click on Apply Filter after filling in your criteria and you’ll be shown the relevant results. More details about Search and Filters.
Note: You can view To-Do items of other Users by selecting the Responsible filter from More Filters, select username and Apply Filters.
8. Activity Feeds
To-Do Board, Right Navigation Panel > Activity provides you a continuous list of your items update. A new activity feed is added whenever an item is updated. The most recent activities are shown at the top and you can even filter your Activity Feeds via the filter icon provided at the top right under Activities Tab. Use “Export PDF” option located on top right corner of activity feeds dialog to export the feeds.
9. Customize Item Card
Item Card on To Do board can be customized independently of other boards. These item card settings are projected independent and changes are applicable to whole Organisation. By default, these customization settings are accessible to all users.
You can add or remove all available item fields (System Fields and Custom Fields) on a card. Although, Item Id and Title are the only mandatory fields. Card design is item type specific. This way, you can configure different fields for a user story than a task card.
Note: “Configuring a board” permission is user specific and handled under Manage Global Permissions > Board Configuration section. Contact your Admin for the permission.
Quick Start Guide
To start working on To-Do Board, click on ![]() located on right bottom bar of the board. This will quickly navigate to important features of the board.
located on right bottom bar of the board. This will quickly navigate to important features of the board.
